2024 免費螢幕錄影軟體 15 款實測,找到最好用的錄影工具!
無錄影時長限制、無浮水印、易於使用的免費錄影 APP 哪裡找? 看看 FonePaw 螢幕錄影大師,擁有豐富的錄影功能,操作簡便秒上手,多種錄製模式等你探索,趕緊 GET 起來!
如果你想要錄下遊戲的精彩瞬間、和朋友的快樂遊戲時光,或是準備錄製線上課程、課堂影片以便隨時重溫,那麼想必你正在尋找一款沒有錄製時間限制、沒有浮水印、畫質/音質高、能夠錄製電腦聲音的螢幕錄影工具,而且最好還是免費的!
究竟有沒有這樣的免費螢幕錄影軟體呢?本篇文章實測了網路上比較多人推薦的 15 款工具,帶你一步步探索真相,找到好用的錄影幫手!
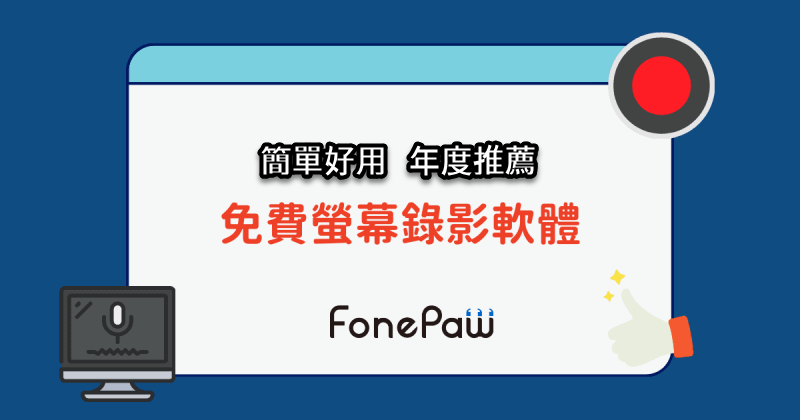
15 款免費螢幕錄影軟體功能對比
在仔細了解每一款免費螢幕錄影軟體之前,先看看表格都整理了哪些資訊。一表以蔽之,讓你省時省力,輕鬆選出最心儀的錄影工具。
| 錄影程式 | 時長限制 | 錄製音訊 | 音質/畫質 | 錄製攝像頭 | 推薦指數 |
| FonePaw | 無 | 系統/麥克風 | 高 | ✔️ | ⭐⭐⭐⭐⭐ |
| Xbox Game Bar | 4 小時 | 系統/麥克風 | 高 | ❌ | ⭐⭐⭐ |
| 剪取工具 | 無 | 系統/麥克風 | 中 | ❌ | ⭐⭐⭐ |
| QuickTime Player | 無 | 麥克風 | 高 | ✔️ | ⭐⭐⭐ |
| Apowersoft | 軟體限 1 分鐘,線上工具無限制 | 系統/麥克風 | 低 | ✔️ | ⭐⭐⭐ |
| OBS | 無 | 系統/麥克風 | 高 | ✔️ | ⭐⭐⭐⭐ |
| ScreenApp | 限 45 分鐘 | 系統/麥克風 | 低 | ✔️ | ⭐⭐⭐ |
| VLC | 無 | ❌ | 中 | ✔️ | ⭐⭐⭐ |
| Panopto | 無 | 系統/麥克風 | 中 | ✔️ | ⭐⭐⭐⭐ |
| oCam | 無 | 系統/麥克風 | 高 | ✔️ | ⭐⭐⭐ |
| Vimeo | 限 30 分鐘 | 系統/麥克風 | 中 | ✔️ | ⭐⭐⭐ |
| Free Cam | 無 | 系統/麥克風 | 中 | ❌ | ⭐⭐⭐ |
| RecordCast | 限 5 分鐘 | 系統/麥克風 | 高 | ✔️ | ⭐⭐⭐ |
| Movavi | 無 | 系統/麥克風 | 中 | ✔️ | ⭐⭐⭐⭐ |
| VideoProc Converter | 無 | 系統/麥克風 | 高 | ✔️ | ⭐⭐⭐⭐ |
下面,就跟著筆者一起「解剖」每一個免費螢幕錄影工具吧!
FonePaw
相容於:Windows 11/10/8.1/8/7/Vista/XP 和 macOS 10.12 及後續版本
FonePaw 螢幕錄影大師支援錄製直播畫面、視訊會議、線上函授課程、遊戲短片、線上串流影片等內容,實用性/適用性很強。
在螢幕錄影方面,它支援全螢幕錄製、自訂錄影區域、錄製攝像頭,並附有鎖定視窗、定時錄製功能;而且錄影期間,還支援任意添加文字、線條、箭頭、步驟圖示等動作,讓你的影片既專業又高級。
不限於螢幕錄影,你還可以單獨錄製網路攝像頭畫面、電腦系統音訊或麥克風聲音。支援 MP4、MKV、MOV 等影片格式,輸出畫質以及音質接近無損品質。
當然了,FonePaw 還是一款免費螢幕錄影軟體。即使是免費試用版本,它也能解鎖幾乎所有錄製功能:無錄影時間限制,也無浮水印干擾,不會延遲,錄製視訊會議、各種直播都能得心應手!

| 優點 |
|
| 缺點 |
|
Xbox Game Bar
相容於:Windows 11/10
Xbox Game Bar 是 Windows 電腦自帶的免費螢幕錄影軟體,無需另外安裝,啟動程式即可立即使用,亦能設定高視訊品質。目前僅支援 Windows 11 與 Windows 10 系統,並且只能錄製指定的軟體畫面或者視窗,一旦不慎將視窗縮小或是啟用了其他程式,錄製作業將即時停止。
另外,它無法破解部分遊戲、串流平台的 DRM 保護,會錄下空白畫面或是黑色畫面。還有一點比較不便的是,在錄製過程中,用戶無法暫停錄影,只能「從一而終」。雖然 Xbox 是內建的免費錄影工具,但目前它僅支援錄製 4 個小時的內容,無法長時間錄影。
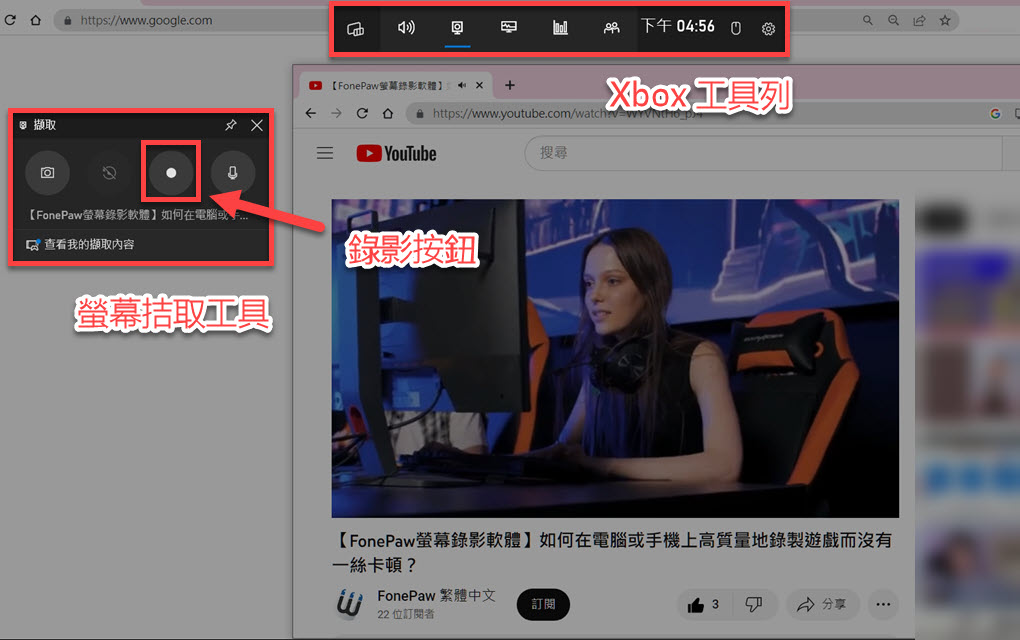
| 優點 |
|
| 缺點 |
|
剪取工具
相容於:Windows 11
雖然 Windows 10 電腦也有「剪取工具」這個程式,但是只有升級至 Windows 11 系統,它才擁有錄製螢幕畫面的功能。
和一般的錄影工具相似,它支援自訂錄製區域,並且能夠選擇錄下麥克風聲音、系統音訊,輸出的影片檔不會帶有浮水印,能夠滿足一些比較簡單的錄影需求,但暫時無法設定錄影檔輸出畫質。
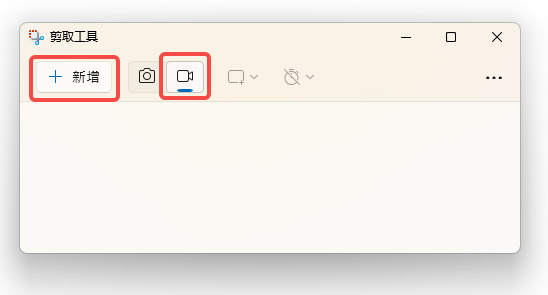
| 優點 |
|
| 缺點 |
|
QuickTime Player
相容於:Mac
QuickTime Player 是 macOS 系統內建的免費螢幕錄影軟體,同樣可以快速啟用錄製螢幕。它不限制錄影時長,支援兩種錄製模式:全螢幕錄影、自訂區域錄影。輸出畫質高達 4K,但僅支援匯出 MOV 格式,錄影檔容量通常比較大,如果想要傳輸、分享,耗時比較久。
另外,筆者試用了一下,發現 QuickTime Player 無法錄製電腦聲音,僅能錄下麥克風音訊,如果你在視訊會議或是與朋友一起玩遊戲,它就不太合適,因為無法捕捉其他人的聲音。
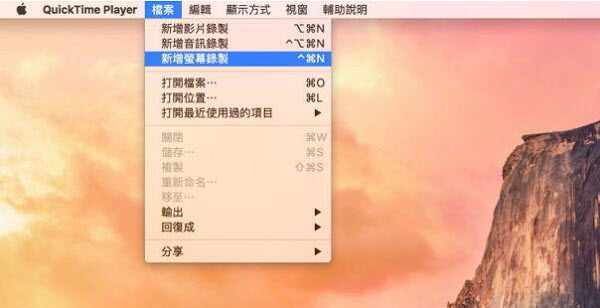
| 優點 |
|
| 缺點 |
|
Apowersoft
相容於:Windows、Mac
Apowersoft 也是一款比較有口碑的錄影軟體,可惜的是,軟體免費版本限制錄製時長,僅支援錄製 1 分鐘,並且只能儲存至雲端,無法輸出影片檔。
為了吸引更多用戶,它額外研發了一款線上免費螢幕錄影工具,免安裝即可快速使用,無浮水印,但是錄影功能也大打折扣。無法單獨錄製網路攝像頭/系統或麥克風聲音,無法定時錄影或自訂錄影時長,而且長時間錄製(超過 1 小時)有可能無法成功儲存,最終「竹籃打水一場空」。
它在錄影畫質方面也稍有損耗,不支援自訂畫質,不適合有較高螢幕錄影需求的人使用。並且在錄製過程中偶爾會出現螢幕黑屏情況,不是很穩定。
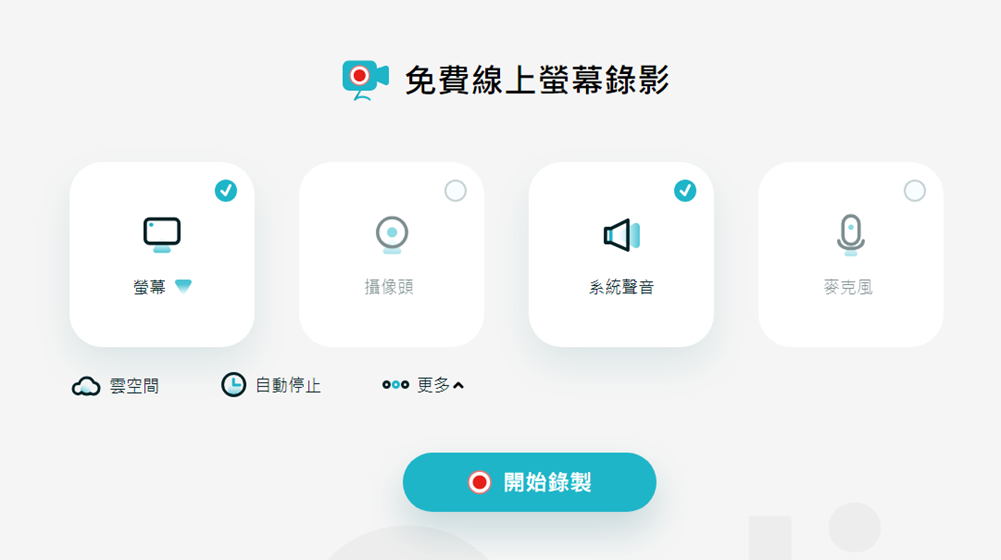
| 優點 |
|
| 缺點 |
|
OBS
相容於:Windows、Mac、Linux
OBS 全稱為 Open Broadcaster Software,是一款開源的跨平台串流媒體和錄影程式,它的所有功能都可免費使用,錄製的影片無浮水印,錄製的時長也沒有限制;另外,它還支援串流直播手機、電腦、網路攝影機的畫面,功能十分齊全。支援添加自訂場景、特效、濾鏡或者插件來提高錄影體驗,讓你針對不同錄影需求預設不同的設定,節省不少時間。
美中不足的是,OBS 這款免費螢幕錄影軟體十分難以上手,各種設定要求讓人眼花繚亂。對於剛接觸該錄影程式的使用者,非常不友好。筆者經常看到 OBS 的各種請益貼:沒辦法調整視窗、突然無法錄製電腦聲音、抓不到電腦攝影機,真的是問題多多還不是很好解決。
而且它並不支援在錄影途中即時編輯影片,也不提供錄製后的剪輯功能。如果你只是用於普通的錄影,這款軟體相對其他錄影程式來說操作比較複雜,相對來說,這款軟體還是比較常用於直播串流使用。
如果你想要一款簡單、能夠快速上手使用的免費螢幕錄影軟體,筆者更推薦使用 FonePaw 螢幕錄影大師。
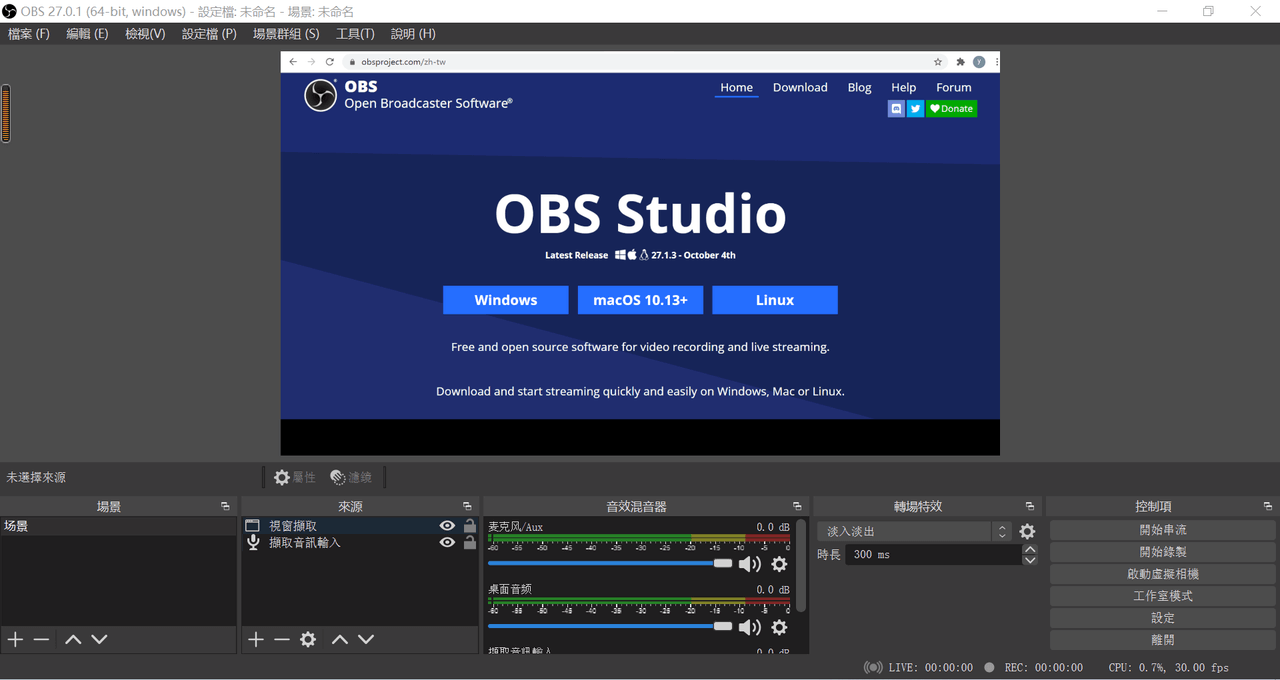
| 優點 |
|
| 缺點 |
|
ScreenApp
相容於:Windows、Mac
ScreenApp 是一款免安装的線上免費螢幕錄影工具。它可以錄下不帶浮水印的電腦螢幕與網路攝影機畫面,還支援錄下電腦內部聲音、麥克風聲音。整個操作的介面整潔乾淨,對新手比較友好。
不過 ScreenAPP 線上免費錄影工具無法在錄影過程添加任何標註,僅能匯出 MKV 錄影檔(需付費解鎖 MP4 格式),無法自訂錄影檔的品質。因為全程為云伺服器處理,所以難免會受網路速度和穩定性影響,有時候影片會出現音畫不同步的現象。另外,它限制了錄影時長,免費使用時僅能錄製 45 分鐘,且上限為 3 個(影片下載數量限制 1 個),更適合進行短片錄影。
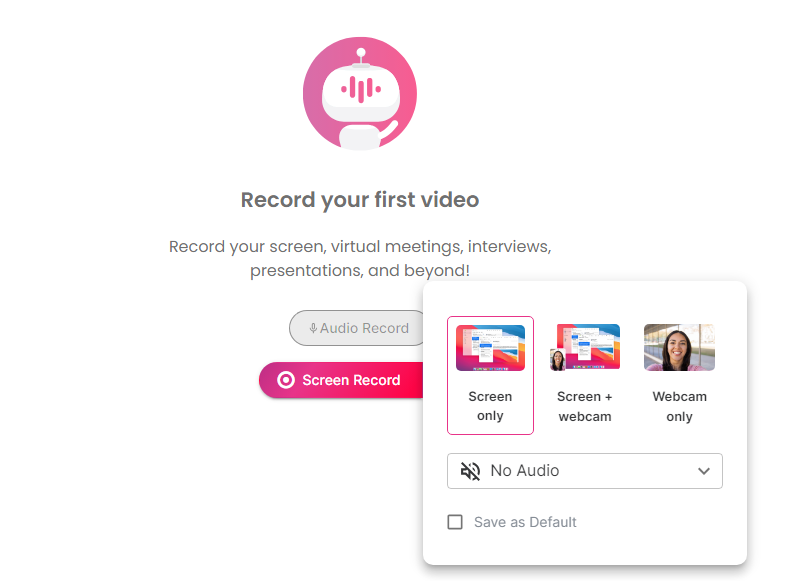
| 優點 |
|
| 缺點 |
|
VLC
相容於:Windows、Mac、Linux
VLC Media Player 是一款大名鼎鼎的免費開放原始碼多媒體播放器,支援眾多音訊與影片解碼器及檔案格式,並支援 DVD 影音光碟、VCD 影音光碟及各類串流協定。
不為眾人所知的是,它同時亦可是一款免費螢幕錄影軟體,但因為軟體本身並不是錄影程式,所以功能很單一,操作也不是很直覺,只能單獨錄製電腦螢幕以及網路攝像頭,無法錄製鎖定視窗、系統音訊、麥克風聲音,也不支援後製編輯或是設定解析度。不過,作為一個不限制錄製時長、無浮水印的免費螢幕錄影軟體,它勉強能滿足基本的錄製需求,如果你想錄製無聲的影片,它是一個不錯的選擇。
但是,從易用性、亮點功能、輸出品質以及錄製模式等方面來講,還是 FonePaw 螢幕錄影大師更勝一籌。
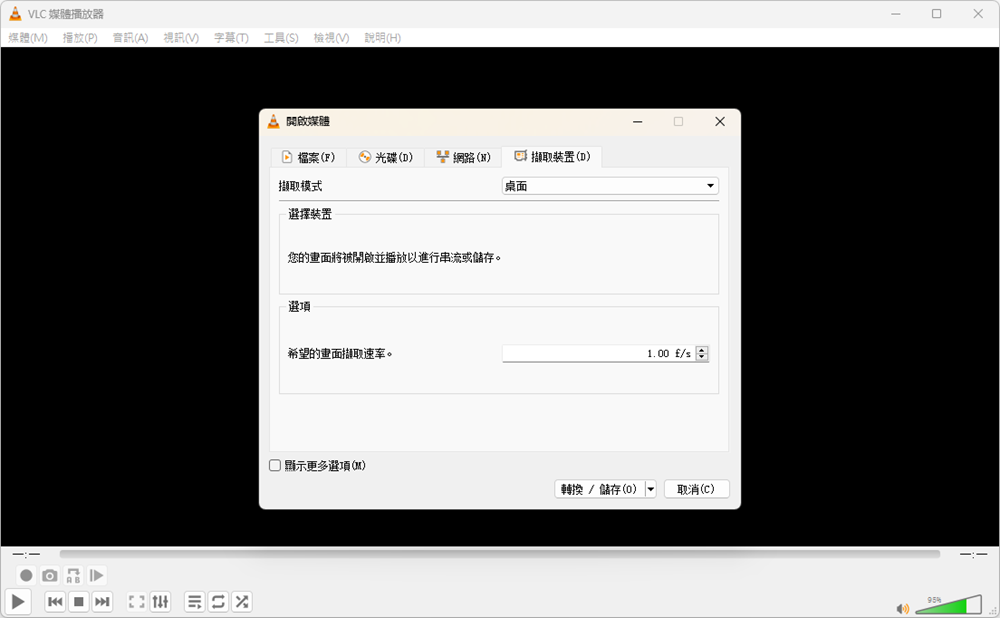
| 優點 |
|
| 缺點 |
|
Panopto
相容於:Windows、Mac
Panopto 是一款線上免費螢幕錄影工具,免安裝即可開啟錄影功能。用戶可以透過它在電腦上錄製不限時長的螢幕畫面,並且不會有浮水印遮擋畫面。它也能夠擷取網路攝影機畫面,並且能設定模糊背景或使用軟體自帶的預設背景,保護用戶隱私。
相較於其他免安裝、免費的錄影工具,Panopto 可以匯出最高 Ultra HD,相當於 1080p 解析度畫面。可惜的是匯出格式僅支援 WebM 格式。錄製完的影片可以即時上傳至 YouTube 或 Google Classroom 分享給小夥伴們。不過需要注意的是,有使用者反映在錄製后遇到無法下載影片,導致需要重新錄製的窘境。
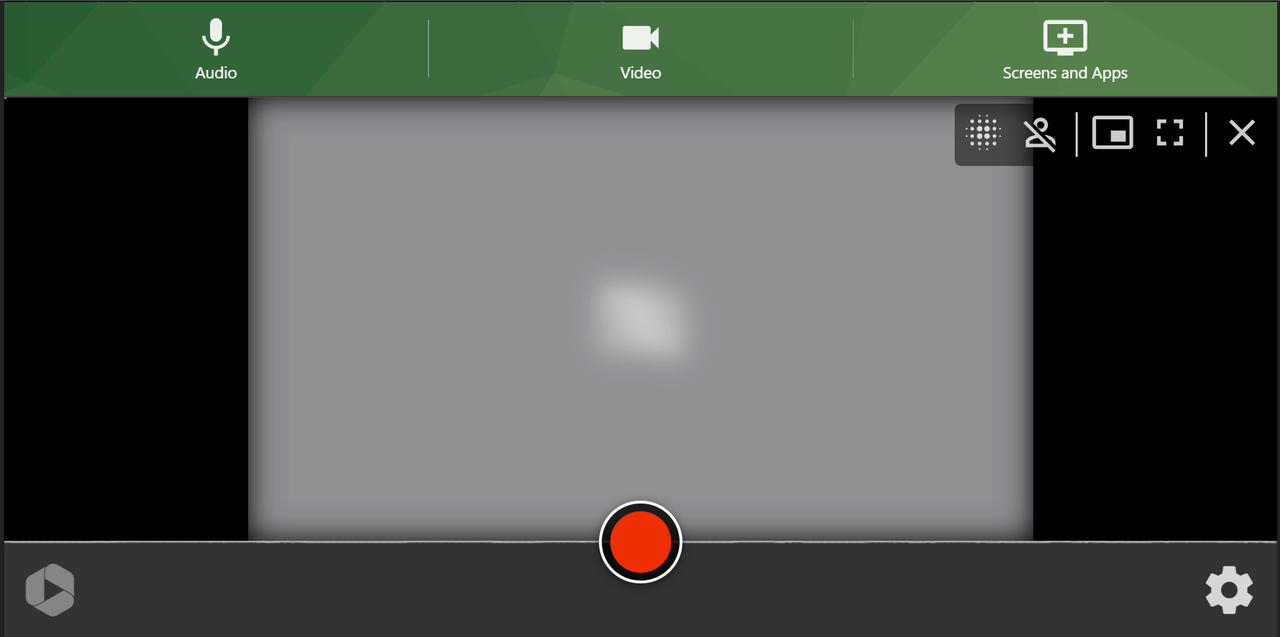
| 優點 |
|
| 缺點 |
|
oCam
相容於:Windows
oCam 是一款操作簡單、輕量化的免費螢幕錄影軟體,它支援螢幕錄影、遊戲錄影、音訊錄製。軟體主介面雖然簡單易懂,但功能設計不直覺,操作容易卡頓,勝在可以自訂錄製區域或者擷取螢幕,在錄影過程中也可以輕鬆抓圖,並且沒有浮水印干擾畫面。
不過 oCam 無法鎖定視窗,如果錄影過程中有其他資訊彈出可能會影響錄影體驗。另外,因為該錄影程式免費使用,所以你會在使用途中遇到不少煩人廣告,使用功能也比較局限。
需要注意的是,筆者留意到有網友反饋,安裝 oCam 軟體時還會一併安裝一些流氓軟體,最終有可能帶來各種病毒,需謹慎使用。
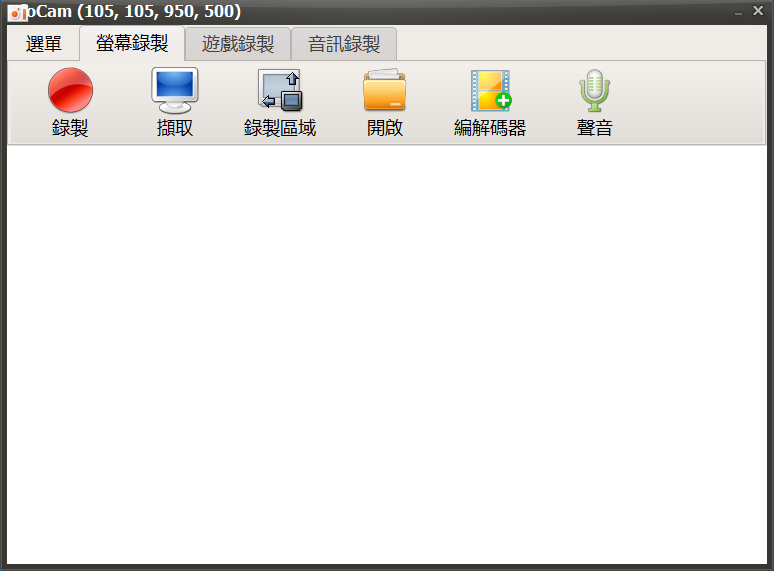
| 優點 |
|
| 缺點 |
|
Vimeo
相容於:Windows、Mac
Vimeo 為人所知的是一個高畫質影音網站、影片分享平台,但其實它有提供一款免費螢幕錄影工具,那就是 Vimeo Record。
這是一款免安裝的免費螢幕錄影工具,登入帳號即可快速使用。它提供三種錄製模式:螢幕畫面(Screen)、攝像頭畫面(Camera)、畫中畫(Both),用戶只需根據自身的錄影需求選擇相應的模式即可。同時,它也支援錄下電腦系統的聲音,能夠錄下你與友人玩遊戲的完整過程。
比較可惜的是,它不能無限制時長地進行螢幕錄影,最多僅支援免費錄製 30 分鐘,並且會帶有浮水印,基本僅支援輸出 720p 畫質的錄影檔。
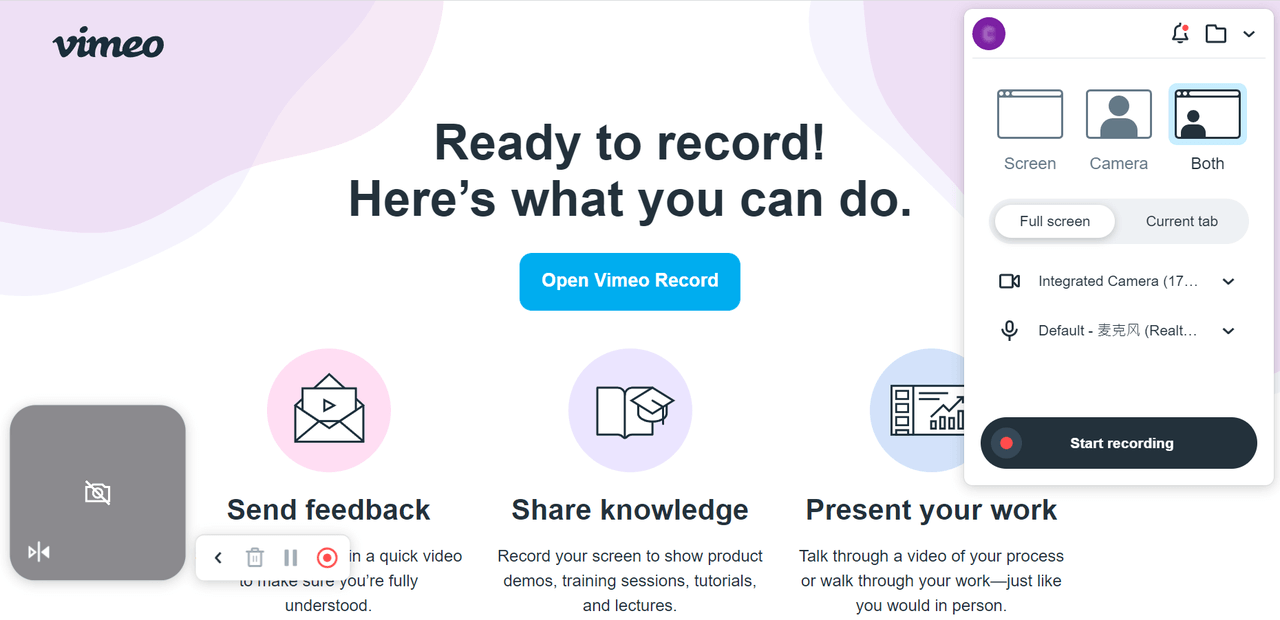
| 優點 |
|
| 缺點 |
|
Free Cam
相容於:Windows 10/8/7
Free Cam 是一個介面簡潔,十分容易上手的免費螢幕錄影軟體,目前提供免費和 PRO 版本,錄製的影片不會有浮水印遮擋或時長限制。另外,軟體還內建了影音編輯的功能,用戶可以直接在軟體進行錄影後製,刪除多餘影片部分、移除背景噪音、添加漸入漸出效果、調整音量大小等。
影片完成后,可匯出為 720p 的 WMV 格式,還可以一鍵分享至 YouTube 平台。不過該免費螢幕錄影程式並不支援畫中畫模式,也不能單獨錄製鏡頭視訊,錄影過程中也無法實時添加繪圖功能。另外,軟體錄製的螢幕內容不能直接下載,需要訂閱電子郵件,等待軟體官方發送下載鏈接,比較麻煩。
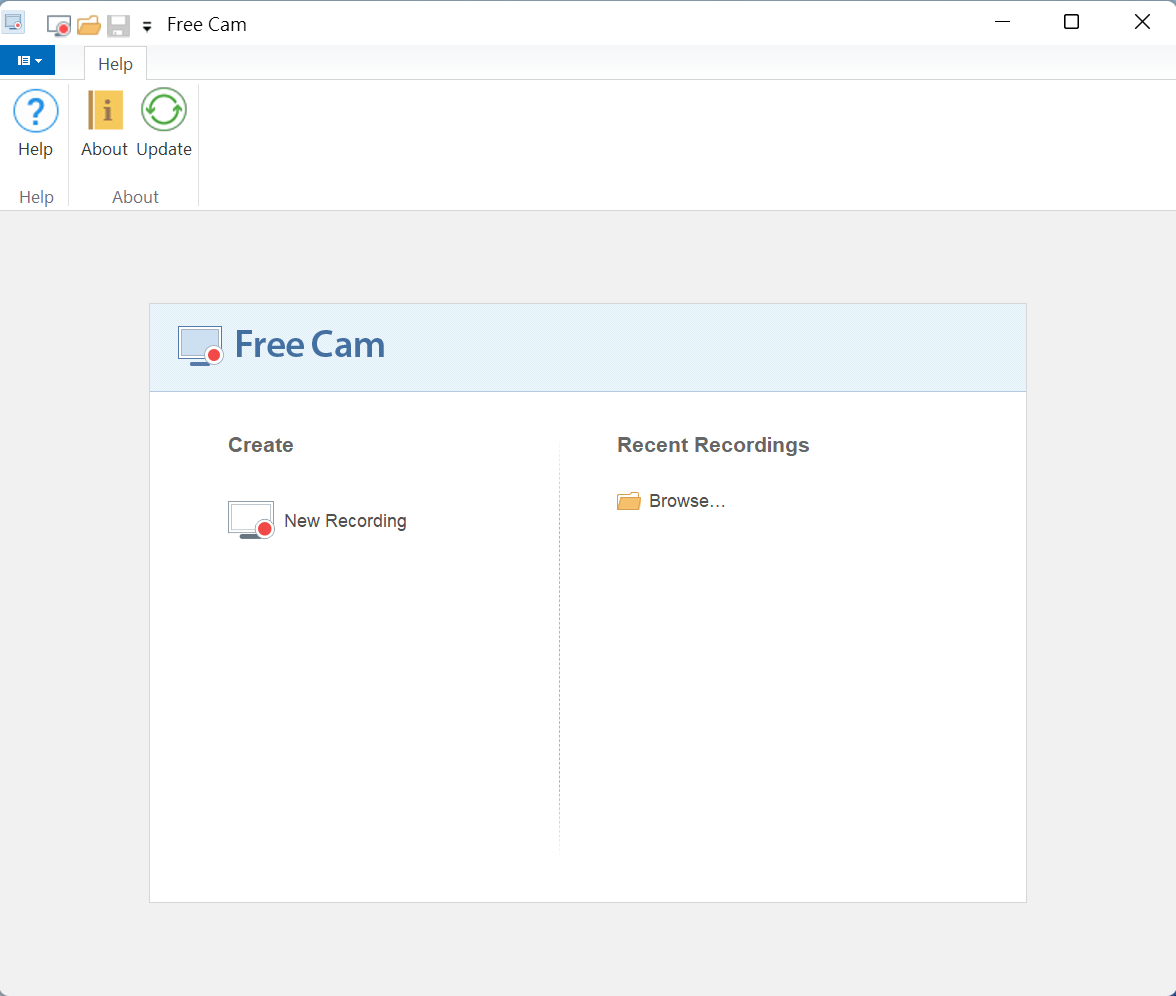
| 優點 |
|
| 缺點 |
|
RecordCast
相容於:Windows、Mac
RecordCast 是一款線上免安裝的免費螢幕錄影工具,不會有浮水印遮擋畫面,影響觀影效果。它和 Vimeo Record 一樣提供三種錄製模式,並且支援同時錄製麥克風與系統聲音。
使用者可以選定全螢幕、程式視窗或瀏覽器來錄製影片,錄製完成后還可以透過其線上影片編輯器加入文字、背景、素材、圖層等美化影片。編輯完成后,可以根據需求下載 480p、720p、1080p 等不同畫質(免費版本僅支援 480p),匯出為 MP4 格式,但是需要註冊其會員才能下載影片。而且因為是線上錄製服務,錄影過程稍微會不太穩定,偶爾會卡頓或缺失某些片段。更加遺憾的是,它對錄製時長有限制,僅支援免費錄影 5 分鐘,實在是不太夠用。
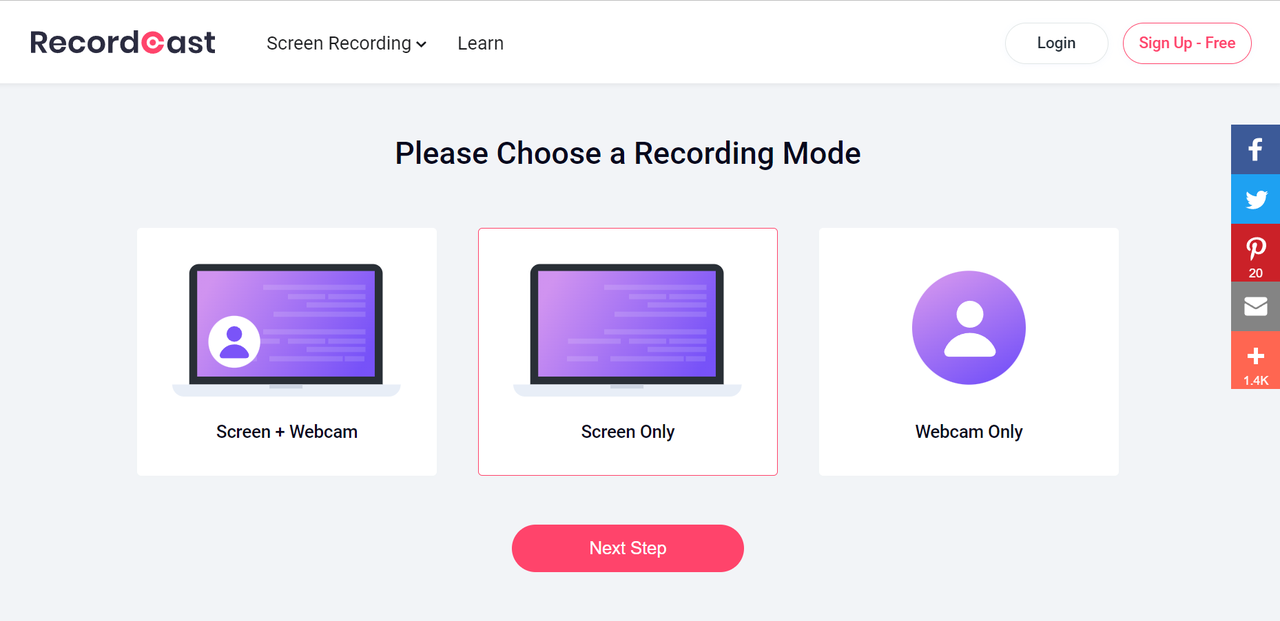
| 優點 |
|
| 缺點 |
|
 Tips:
Tips:
想要一款無錄製時長限制且無浮水印,又能滿足各種錄影需求的免費螢幕錄影軟體?試試 FonePaw 螢幕錄影大師吧!操作簡單、功能直覺,一秒上手,完美錄製螢幕畫面、指定視窗、網路攝像頭、系統音訊、麥克風聲音、遊戲精美畫面,隨時預覽!
Movavi
相容於:Windows、Mac
Movavi 也是一款口碑比較好的免費螢幕錄影軟體,只是它僅提供 7 天免費試用,並且免費版本輸出錄影檔時會有浮水印遮擋(在影片中間位置),好在它不限制錄製時長。如果你對螢幕錄影的要求比較低,倒是也還能湊合用。
它支援錄製畫中畫、單獨錄製螢幕畫面、單獨錄製網路攝像頭內容,同時也支援錄下系統音訊以及麥克風聲音,錄影功能還是相對比較實用的。
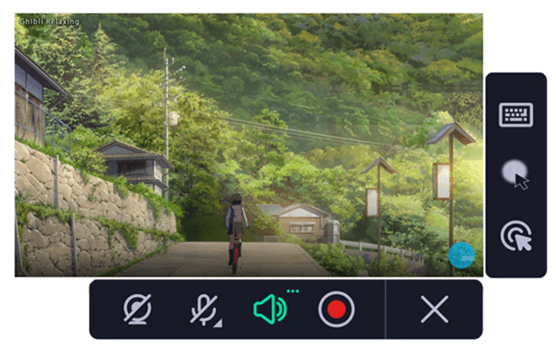
| 優點 |
|
| 缺點 |
|
VideoProc Converter
相容於:Windows
VideoProc Converter 是一款功能豐富的軟體,其中包括螢幕錄影,它支援錄製電腦桌面、網路攝影機內容,並能同時錄下電腦螢幕以及攝像頭內容。在音訊錄製方面,它能在錄影時同時錄製系統以及麥克風音訊。不過,在螢幕錄製方面,它無法錄下單獨視窗或者軟體的畫面。
另外,雖然它支援免費進行螢幕錄影,但是輸出的檔案會有浮水印,並且遮擋在影片中間,大大影響觀影。音質與畫質的設定也比較簡單,並沒有提供具體的解析度。
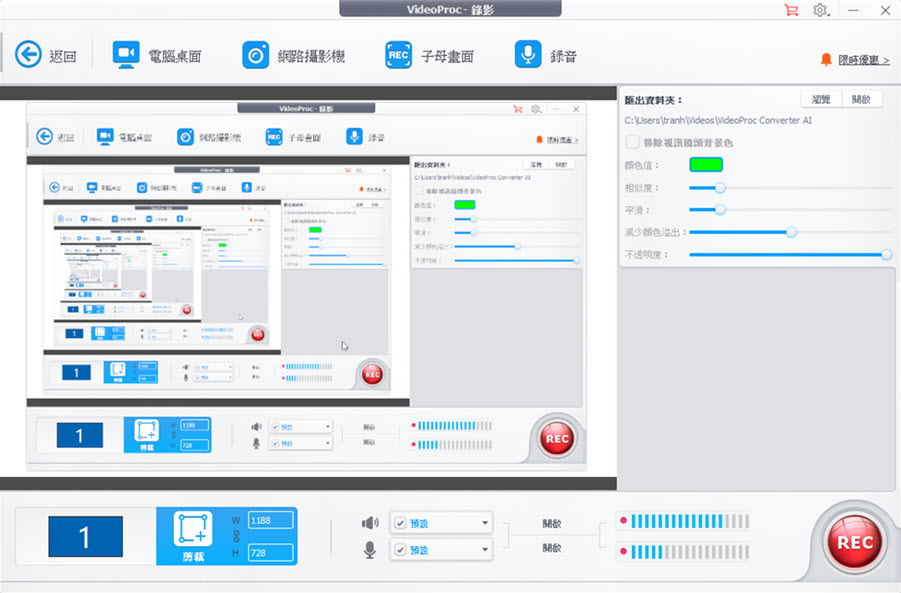
| 優點 |
|
| 缺點 |
|
免費螢幕錄影詳細教學
-
安裝並啟用免費螢幕錄影軟體(以下以 FonePaw 螢幕錄影大師為例),預設進入「視頻錄製」模式。
-
選定錄影區域/視窗,是否一併錄製 Webcam,並調試電腦內音訊和麥克風音量。你也可以前往「≡」>「設置」,自訂匯出路徑、影片格式、影片質量、編碼器等,點擊「確定」保存新設定。
-
點擊「REC」按鈕開始錄製,期間可以使用即時繪圖功能,完成錄影后點擊「停止錄影」按鈕即可結束。屆時會自動彈出影片編輯器,可輕鬆修剪掉多餘部分然後儲存至電腦裡。
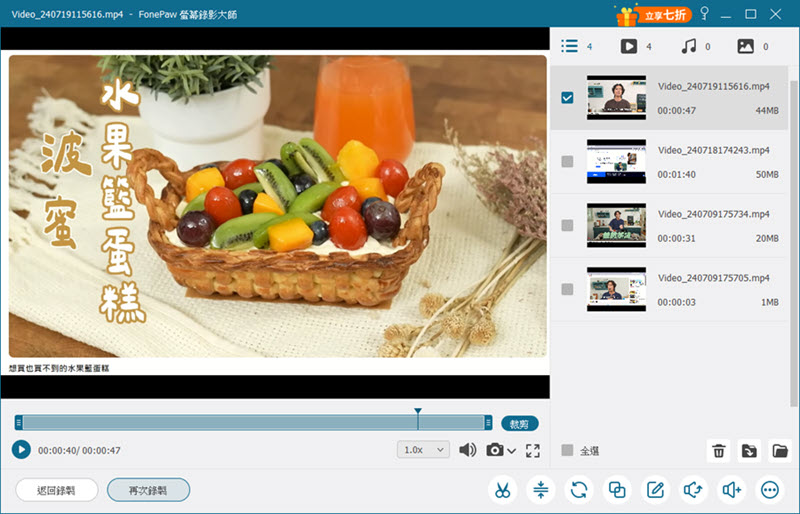
總結
看完所有推薦后,哪款免費螢幕錄影軟體令你印象深刻,躍躍欲試呢?如果你不想安裝任何軟體,線上免費錄影程式能夠讓你輕鬆免安裝錄製螢幕畫面,不過因為功能限制,匯出格式和畫質有限,且大部分都無即時繪圖或后製工具,比較適合不用考慮畫面質量的情況。
如果你需要製作精良的影片,或者立志走網路創業發家致富,FonePaw 螢幕錄影大師將是你的一大助力。不僅支援即時加入標註,還能夠剪輯、壓縮、合併影片,讓你無需經驗即可製成專業級影片,無浮水印匯出無損質量和多種格式,珍藏完整高品質影片不費吹灰之力。該錄影 APP 還提供 20 多種錄製模式,無論何種錄影需求都能夠輕鬆應對。實踐出真知,用了就知道。
關於「免費螢幕錄影軟體」的常見問題
我可以使用哪些工具免費錄製 Win10 螢幕?
如果你只想錄製某個軟體或者視窗的畫面,並且沒有錄影時即時編輯、捕捉滑鼠動態等進階需求,Windows 10 使用者可以使用「Xbox Game Bar」這個免安裝免費螢幕錄影軟體輕鬆完成錄影。
但是如果你想錄下的是電腦螢幕的所有畫面以及活動,比如啟動一個軟體、關閉一個視窗、打開某份檔案,那麼只有第三方錄影軟體可以實現,你可以檢視 15 款免費螢幕錄影工具的對比清單,快速挑選自己的心水軟體!
我可以使用哪些工具免費錄製 Win11 螢幕?
Windows 11 較之 Win10 多了一個內建的錄影工具,那就是「剪取工具」,而且它可以全螢幕或是自訂區域進行錄影,可惜的是,無論是「Xbox Game Bar」還是「剪取工具」,它們的錄影功能都較為簡單,如果你需要定時錄影、錄製網路攝像頭內容、編輯錄影檔等功能,筆者推薦使用測評軟體中最為簡單實用的 FonePaw 螢幕錄影大師,功能直覺、易於上手、簡單 3 步即可快速開始免費錄製 Win11 螢幕。
我需要購買付費的螢幕錄影軟體嗎?
Windows、Mac 其實都有自帶的免費螢幕錄影軟體,網路上也有很多可以免費使用的錄影工具,當然了,它們多多少少會有限制,比如可能帶有浮水印、會有錄影時長限制、無法錄到系統音訊。如果你的錄影需求並不複雜,那麼倒是沒有必要購買付費的螢幕錄影軟體。
如果你需要一份比較「厲害」的錄影檔,可以嘗試 第三方錄影軟體,部分軟體的免費版本其實已經支援很多功能了,即使不付費訂閱,也能永久在軟體內預覽影片,完全夠用!
免費螢幕錄影工具可以錄製網路攝像頭嗎?
系統內建的免費螢幕錄影工具通常不支援網路攝影機,市面上有部分免費的線上錄影工具以及第三方軟體支援錄製攝像頭,具體可以閱讀文章的軟體對比分析。
















